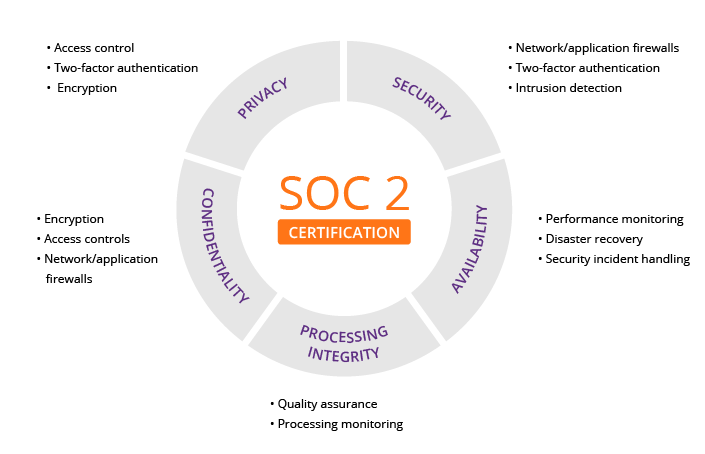Bài viết này chỉ áp dụng cho làm hộ chiếu trực tuyến trong nước và cơ quan thụ lý hồ sơ là Phòng Quản lý xuất nhập cảnh Công an tỉnh/thành (không áp dụng cho cơ quan thụ lý hồ sơ là Cục quản lý xuất nhập cảnh).
Nguyên tắc chung hộ chiếu trực tuyến (online)
Công dân từ 14 tuổi, đã có CCCD và một số điện thoại di động đã đăng ký chính chủ trùng khớp với số CCCD thì có thể thực hiện nộp hồ sơ cấp hộ chiếu trực tuyến: thực hiện mọi lúc, mọi nơi và không cần đến Phòng Quản lý xuất nhập cảnh để nộp hồ sơ.
Nhận hộ chiếu tại nơi chỉ định (thông qua dịch vụ bưu chính) hoặc đến nhận trực tiếp tại Phòng quản lý xuất nhập cảnh đã chọn lúc nộp hồ sơ cấp hộ chiếu.
Các bước thực hiện:
Tạo tài khoản trên Cổng Dịch vụ công Quốc gia https://dichvucong.gov.vn hoặc Cổng Dịch vụ công Bộ Công An https://dichvucong.bocongan.gov.vn(nếu chưa tạo).
Đăng nhập để nộp hồ sơ làm hộ chiếu
Nhận kết quả
Tạo tài khoản
Chuẩn bị
CCCD 12 số của bạn. Nếu chưa đổi sang CCCD 12 số thì phải đi đổi sang CCCD trước.
Một số điện thoại di động đã đăng ký chính chủ bằng CCCD của bạn. Nếu chưa thực hiện hoặc thông tin không còn đúng thì liên hệ nhà mạng đang dùng để cập nhật lại thông tin.
Thực hiện tạo tài khoản
Truy cập Cổng Dịch vụ công Quốc gia https://dichvucong.gov.vn hoặc Cổng Dịch vụ công Bộ Công An https://dichvucong.bocongan.gov.vn. Nhấn vào nút "Đăng ký" ở góc trên bên phải màn hình.
Chọn "Công dân". Chọn "Thuê bao di động".
Nhập vào các thông tin sau:
Tên đăng nhập (Số CMT/CCCD).
Họ tên.
Ngày sinh.
Số điện thoại (đã đăng ký chính chủ bằng CCCD 12 số).
Nhập mã xác thực.
Nhấn nút "Đăng ký".
Mã xác thực OTP sẽ được gởi về số điện thoại mà bạn khai báo ở trên. Bạn nhập 6 số nhận được trong tin nhắn vào 6 ô. Nhấn nút "Xác nhận".
Sau đó màn hình sẽ chuyển đến mục nhập mật khẩu cho tài khoản. Nhập xong mật khẩu thì tài khoản được tạo.
Đăng nhập
Vào Cổng Dịch vụ công Quốc gia https://dichvucong.gov.vn. Chọn "Đăng nhập". Chọn "Tài khoản cấp bởi Cổng dịch vụ công quốc gia".
Nhập vào thông tin: "Tên đăng nhập", "Mật khẩu", "Nhập mã xác thực" (chính là chuổi ký tự kế bên, nếu đọc không được chuổi ký tự đó thì nhấn vào nút 2 mũi tên cong kế bên để đổi chuổi ký tự khác). Sau đó nhấn nút "Đăng nhập".
Một số OTP sẽ được gởi tới số điện thoại của bạn. Bạn nhập số OTP đó vào trên trang đăng nhập và nhấn nút "XÁC NHẬN".
Đăng nhập thành công. Bạn sẽ thấy tên của bạn ở trên góc phải trang chủ (ngay vị trí 2 nút "Đăng ký", "Đăng nhập".
Nộp hồ sơ cấp hộ chiếu trực tuyến
Chuẩn bị hồ sơ
File ảnh thẻ tỷ lệ 4x6. File ảnh phải đúng theo quy định mới nộp được hồ sơ.
File ảnh chụp mặt trước giấy CCCD.
File ảnh chụp mặt sau giấy CCCD.
File ảnh chụp hộ chiếu được cấp sau cùng (nếu có): trang có thông tin nhân thân và trang có đóng dấu nhập cảnh sau cùng.
Địa chỉ email.
Sau khi đăng nhập Cổng Dịch vụ công Quốc gia xong. Tại ô tìm kiểm nhập vào từ khóa "hộ chiếu". Ô tìm kiểm sẽ bung ra một danh sách thỏa yêu cầu tìm kiếm. Bạn chọn "Cấp hộ chiếu phổ thông không gắn chíp điện tử ở trong nước (thực hiện tại cấp tỉnh)".
Sau đó nhấn nút "Danh sách dịch vụ công"
Bạn có thể trượt xuống để tìm cơ quan công an sẽ thụ lý hồ sơ cấp hộ chiếu cho bạn. Sau đó nhấn vào nút "Nộp trực tuyến" để tiến hành nộp hồ sơ.
Bạn sẽ được chuyển đến Cổng Dịch vụ công Bộ Công An https://dichvucong.bocongan.gov.vn để nộp hồ sơ cấp hộ chiếu trực tuyến.
| Ghi chú: |
|---|
|
Mặc dù đề mục ghi là hộ chiếu không gắn chip. Nhưng nếu bạn muốn gắn chip thì trong tờ khai có mục cho bạn chọn: gắn chip hoặc không gắn chip. Hoặc có thể vào Cổng Dịch vụ công Bộ Công An https://dichvucong.bocongan.gov.vn 
|
Nộp hồ sơ
Tải ảnh lên: ảnh in trên hộ chiếu, ảnh mặt trước và sau CCCD
Khi thực hiện tải ảnh chân dung. Mình gặp khó với con bot của trang web. Nó kiểm tra ảnh của mình đưa lên và sẽ báo lỗi nếu không đúng quy định. Ảnh phải đúng quy định thì mới tải lên thành công. Bạn có thể dùng https://www.photopea.com để chỉnh ảnh (giống chương trình Photoshop nhưng chạy trên nền web, không cần cài đặt). Hoặc bạn có thể ra tiệm chụp hình, chụp hình thẻ làm hộ chiếu và yêu cầu cung cấp file ảnh (không in ảnh) để upload làm hộ chiếu trực tuyến (chiêu cuối cùng khi không thể tự làm được).
Tải ảnh không thành công thì sẽ có báo lỗi và tên file chuyển thành màu đỏ. Tải ảnh thành công thì tên file sẽ có màu xanh.
Thông tin nhân thân sẽ được điền sẳn. Ô nào có màu xám là không cho sửa đổi. Ô có màu sáng là cho nhập và sửa đổi. Nếu thông tin ô màu xám bị sai thì liên hệ công an địa phương để cập nhật lại cho đúng.
Chọn loại hộ chiếu: gắn chip hoặc không gắn chip
Chọn "Nơi nhận hộ chiếu": nhận trực tiếp tại Phòng Quản lý xuất nhập cảnh (chính là cơ quan thụ lý xét duyệt hồ sơ cấp hộ chiếu trực tuyến mà bạn đã chọn khi nộp hồ sơ) hoặc nhận qua bưu điện (có phí).
Mục "Thành phần hồ sơ": Nếu đã có hộ chiếu cũ thì tải lên file ảnh trang có thông tin nhân thân và file ảnh trang đóng dấu nhập cảnh Việt Nam lần sau cùng.
Kiểm tra lại các thông tin đã kê khai. Sau khi đã đúng hết thì nhấn nút "Đồng ý và tiếp tục". Chương trình sẽ hiển thị lại thông tin mà bạn đã kê khai. Kiểm tra lại 1 lần nữa.
Nếu đúng thì nhập "Mã xác nhận" và tích chọn "Tôi chịu trách nhiệm trước pháp luật về lời khai trên". Rồi nhấn nút "Nộp hồ sơ". Chương trình sẽ thông báo số hồ sơ của bạn trên màn hình đồng thời gởi số hồ sơ tới email (nếu dùng gmail thì email sẽ về tab Updates) và điện thoại của bạn. Như vậy là đã nộp xong hồ sơ cấp hộ chiếu trực tuyến. Chờ tin nhắn/email thông báo nộp lệ phí (hoặc thông báo bổ sung hồ sơ - nếu có).
Theo dõi kết quả phê duyệt và thanh toán lệ phí
Tra cứu trạng thái hồ sơ
Để theo dõi kết quả phê duyệt bạn vào Cổng Dịch vụ công Bộ Công An https://dichvucong.bocongan.gov.vn. Chọn menu "Tra cứu hồ sơ". Nhập mã hồ sơ. Nhập mã xác nhận. Nhấn nút "Tra cứu".
Hoặc cũng có thể vào menu Tên_người_dùng. Chọn "Quản lý hồ sơ đã nộp". Với cách này thì không cần phải nhớ mã số của hồ sơ.
Thanh toán lệ phí
Chuẩn bị: Một thẻ ATM nội địa đã mở dịch vụ thanh toán online. Nếu chưa mở thì liên hệ với ngân hàng phát hành thẻ để mở dịch vụ thanh toán online. Không hỗ trợ thanh toán bằng thẻ tín dụng.
Nếu không có thẻ ATM thì chuyển email hay tin nhắn cho người thân/bạn bè có thẻ ATM nhờ thanh toán giùm. Sau đó bạn hoàn tiền lại cho họ.
Sau khi hồ sơ được phê duyệt thì bạn sẽ nhận được email và tin nhắn có chứa đường link để thanh toán lệ phí. Bạn nhấp vào link để thanh toán lệ phí cấp hộ chiếu trực tuyến.
Nộp tiền xong thì tra cứu trạng thái hồ sơ để biết ngày dự kiến nhận hộ chiếu.
Thời điểm mình nộp hồ sơ hộ chiếu trực tuyến, chọn cơ quan thụ lý là Phòng Quản lý xuất nhập cảnh Công an thành phố Hồ Chí Minh thì thời gian thụ lý khá lâu. Tầm gần cả tháng mới nhận được hộ chiếu. Do vậy, nên chọn nhận hộ chiếu qua bưu điện để khi nào có thì họ phát cho mình. Trường hợp của mình, đến ngày nhận được hộ chiếu thì mới thấy trạng thái hồ sơ thay đổi (tra ra thì 5 ngày sau khi ghi nhận trả kết quả).
Cám ơn quý vị đã dành thời gian theo dõi bài viết.
P/s: Quý vị có thể mời cà phê để ủng hộ bài viết này bằng cách quét mã QR code sau: